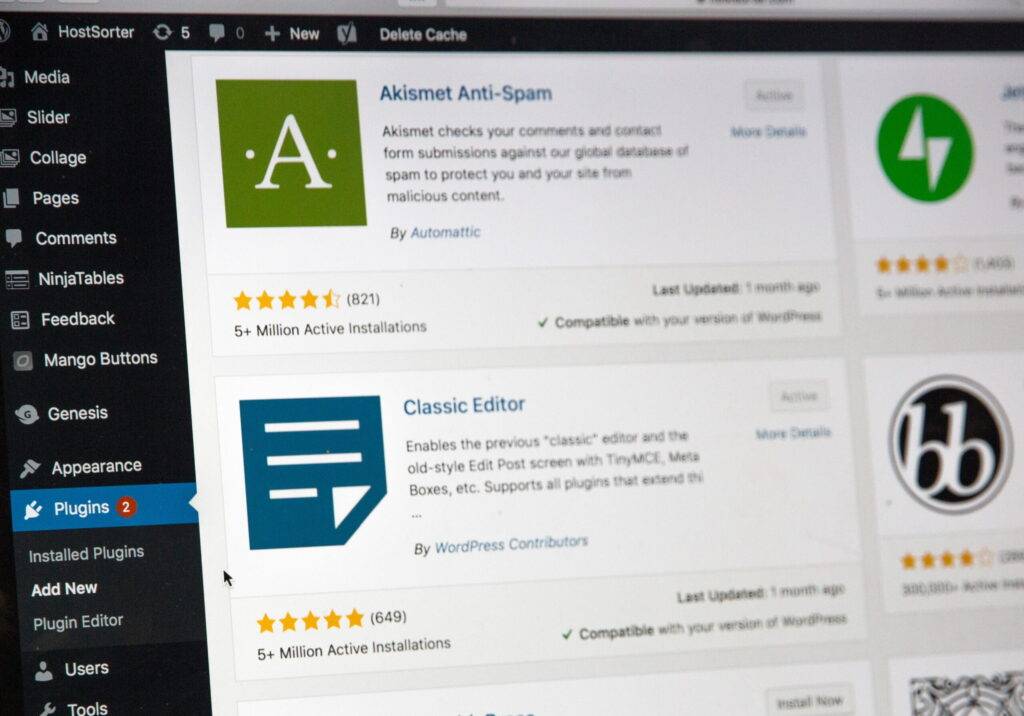Próbujesz dowiedzieć się, jak zainstalować WordPressa? Istnieje kilka różnych metod, z których możesz skorzystać. Każdą metodę instalacji WordPress’a rozkładamy na czynniki pierwsze. Zapraszamy do lektury.
Przede wszystkim, dlaczego istnieją różne metody instalacji WordPressa? Odpowiedź jest prosta… Ze względu na popularność WordPressa istnieje wiele narzędzi pomocniczych, które ułatwiają instalację platformy na różnych serwerach i hostingach. W rezultacie nie ma tylko jednego wyboru sposobu instalacji WordPressa, ale wiele alternatywnych.
W tym poście przedstawię samouczek dla każdej z popularnych metod instalacji WordPressa. Aby dać ci wskazówki dotyczące wyboru metody, przedstawiam przewodniki od najłatwiejszych do najbardziej czasochłonnych. Więc jeśli szukasz najszybszego i najłatwiejszego sposobu na zainstalowanie WordPressa, zacznij od góry!
- Metoda nr 1: Wybierz hosta z preinstalowanym WordPress
- Metoda nr 2: Jak zainstalować WordPress za pomocą cPanel i autoinstalatorów
- Metoda nr 3: Jak ręcznie zainstalować WordPress przez FTP?
- Metoda 4: Jak zainstalować WordPress na własnym komputerze?
- Podsumowanie
Jeśli szukasz podsumowania Jak ręcznie zainstalować WordPress, oto ono:
- Pobierz najnowszą wersję WordPressa z wordpress.org
- Rozpakuj plik i prześlij go do
public_html(lub podobnego) katalogu - Utwórz bazę danych MySQL i użytkownika
- Skonfiguruj
wp-config.phpplik. - Uruchom instalację WordPress
Aby uzyskać więcej informacji, przeczytaj poniżej:
Postępuj zgodnie z naszym artykułem.
Metoda nr 1: Wybierz hosta z preinstalowanym WordPress
Najłatwiejszym sposobem zainstalowania WordPressa jest po prostu wybranie hosta, który zrobi to za Ciebie. W dzisiejszych czasach wiele hostów specyficznych dla WordPressa pozwala wybrać preinstalację WordPressa. Oznacza to, że po zarejestrowaniu się w celu wykupienia hostingu możesz przejść bezpośrednio do swojej witryny WordPress. Całe pytanie „jak zainstalować WordPressa” jest w takim przypadku nieistotne!
Oto kilka zalecanych hostów, które zainstalują dla Ciebie WordPressa:
- Bluehost – niedrogi i zawiera preinstalowany WordPress.
- SiteGround – ma mnóstwo funkcji specyficznych dla WordPressa, które ułatwiają Ci życie. .
Oczywiście jest wiele innych hostingów, także polskich, które zainstalują dla Ciebie WordPressa, ale ich ceny mogą być wyższe.
Nie martw się jednak, jeśli wybrałeś już innego usługodawcę. Większość z nich również nadal bardzo ułatwia instalację WordPressa. Ale będziesz musiał kliknąć co najmniej kilka przycisków. Więcej na ten temat w następnej sekcji.
Metoda nr 2: WordPress: instalacja za pomocą cPanel i autoinstalatorów
cPanel to pulpit nawigacyjny, który większość hostów internetowych udostępnia swoim klientom. Po zarejestrowaniu się w celu wykupienia hostingu otrzymamy dane logowania do cPanel. W przypadku większości hostów interfejs cPanel wygląda mniej więcej tak:
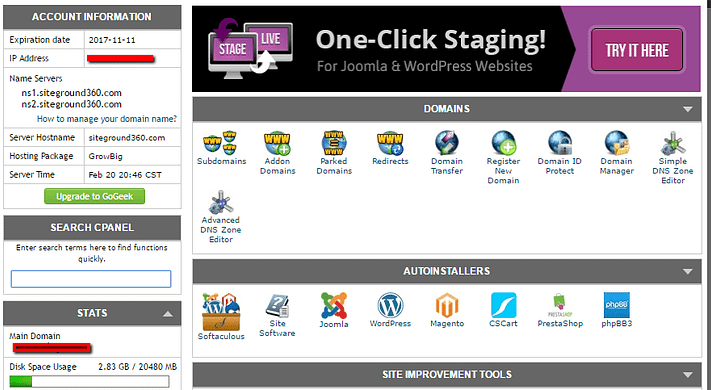
W twoim interfejsie cPanel twój hostingodawca powinien udostępnić Ci autoinstalatora. Autoinstalatory zasadniczo automatyzują pełny proces instalacji WordPressa, który opiszę w następnej sekcji. Więc zamiast robić wszystko ręcznie, wystarczy wprowadzić podstawowe informacje, kliknąć przycisk, a autoinstalator zainstaluje dla Ciebie WordPress.
Istnieje kilka różnych autoinstalatorów, z którymi możesz się spotkać pełne, miękkie, półautomatyczne itd.
I chociaż może być kilka drobnych różnic w interfejsie, wszystkie autoinstalatory działają mniej więcej tak samo. Poniżej przykład, jak zainstalować WordPress w cPanel za pomocą Softaculous, dokładny interfejs dla twojego autoinstalatora może wyglądać nieco inaczej.
Aby rozpocząć, znajdź link do autoinstalatora WordPress w cPanel i kliknij go:

Na następnym ekranie powinieneś zobaczyć link Zainstaluj teraz (bez względu na to, jakiego autoinstalatora używasz). Po prostu kliknij install now:
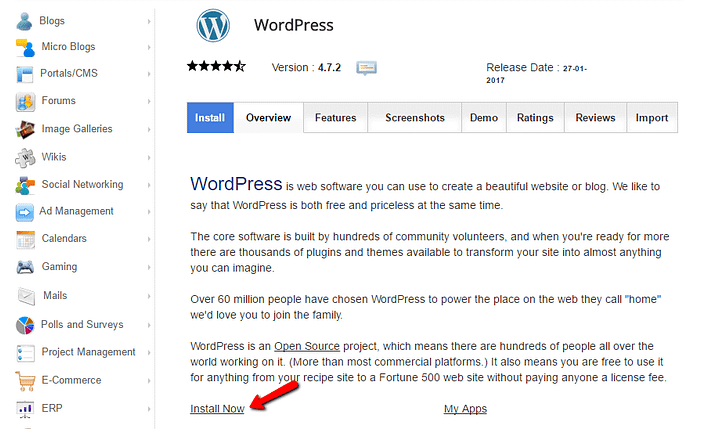
Następnie musisz podać szczegóły swojej instalacji WordPress. Ponownie, ten interfejs powinien ogólnie wyglądać tak samo, niezależnie od używanego autoinstalatora.
Najpierw wpisz protokół i nazwę domeny, w której chcesz zainstalować WordPress:
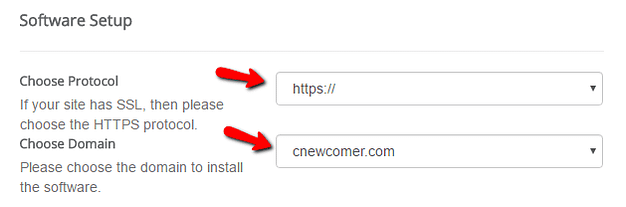
W przypadku protokołu Protocol , jeśli używasz certyfikatu SSL , wybierz HTTPS. W przeciwnym razie powinieneś wybrać HTTP. Jeśli celowo nie zainstalowałeś certyfikatu SSL , wartością domyślną jest HTTP.
Następnie wybierz katalog, w którym chcesz zainstalować WordPress. W 99% przypadków należy pozostawić to pole puste . Pozostawienie pustego pola oznacza, że WordPress zostanie zainstalowany w Twojej domenie głównej. Oznacza to, że jeśli Twoja domena to YOURDOMAIN.com, WordPress zostanie zainstalowany pod adresem, YOURDOMAIN.coma nie jako YOURDOMAIN.com/mywpsite.

Nieco niżej musisz wprowadzić Ustawienia witryny . To tylko domyślne wartości nazwy i opisu Twojej witryny. Zawsze możesz je zmienić później z interfejsu WordPressa:

.Musisz także utworzyć dane logowania do swojego konta WordPress. Użyjesz tej kombinacji nazwy użytkownika i hasła, aby zalogować się do pulpitu WordPress po instalacji, więc upewnij się, że ją pamiętasz:

W zależności od konkretnego autoinstalatora, którego używasz, możesz również zobaczyć kilka innych opcji. Możesz je bezpiecznie zignorować. Oznacza to, że wszystko, czego nie omówiłem, można pozostawić jako domyślne.
Po wypełnieniu wszystkich elementów kliknij opcję Zainstaluj u dołu ekranu. Uruchomienie może zająć około minuty. Następnie powinieneś otrzymać potwierdzenie. Możesz zalogować się do nowej instalacji WordPressa, przechodząc do YOURDOMAIN.com/wp-admin.
Metoda nr 3: Jak ręcznie zainstalować WordPress
Osobiście nie widzę już potrzeby korzystania z tego procesu ze względu na to, jak proste i wszechobecne są powyższe autoinstalatory. Ale jeśli chcesz dowiedzieć się, jak ręcznie zainstalować WordPress, czytaj dalej. Jeśli jesteś początkującym, skorzystaj z opisanego powyżej procesu autoinstalatora.
Aby uruchomić słynną 5-minutową instalację, będziesz potrzebować programu FTP do przesyłania plików. Używam FileZilla , ale jest mnóstwo wysokiej jakości darmowych programów FTP.
Zacznij od pobrania najnowszej wersji WordPressa z wordpress.org :
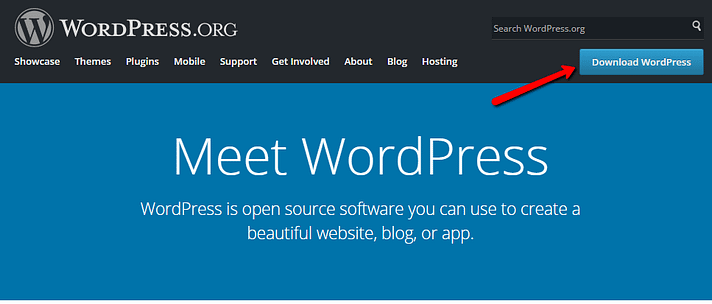
Następnie rozpakuj plik i prześlij go do public_html(lub podobnego) katalogu Twojej witryny. Jeśli nie wiesz, jak zalogować się do FTP, poproś swojego usługodawcę hostingowego o informacje o koncie FTP:
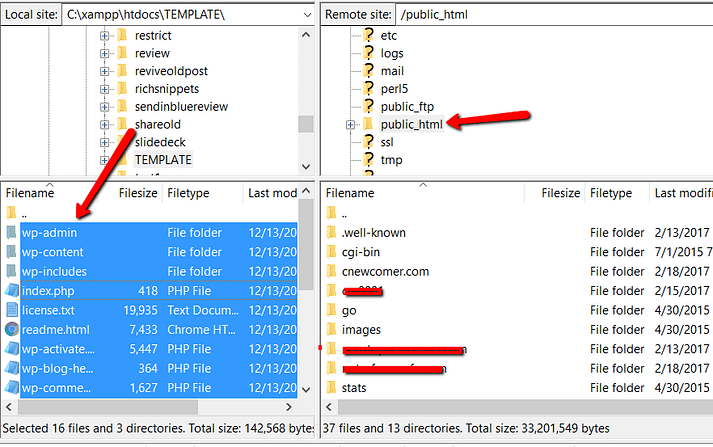
W tym czasie przejdź do swojego konta cPanel i znajdź opcję Bazy danych MySQL :

Powinieneś zobaczyć opcję Utwórz nową bazę danych . Wprowadź nazwę swojej bazy danych i kliknij Utwórz bazę danych:
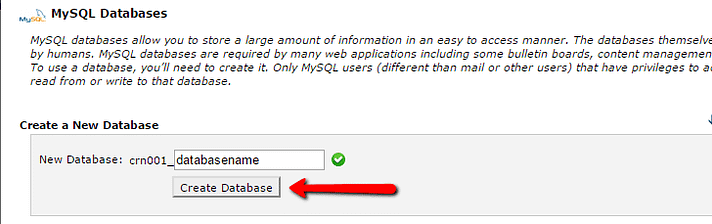
Nazwa może być dowolna – po prostu upewnij się, że ją pamiętasz. Będziesz jej później potrzebować.
Następnie musisz faktycznie utworzyć użytkownika dla swojej bazy danych. Na tej samej stronie przewiń w dół do opcji MySQL Users i utwórz nowego użytkownika:

Po utworzeniu użytkownika upewnij się, że przyznałeś mu dostęp do utworzonej bazy danych:
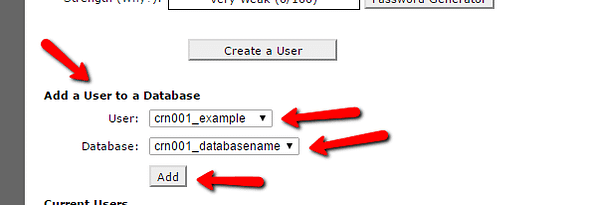
Na następnej stronie również podaj nazwę użytkownika Wszystkie uprawnienia:
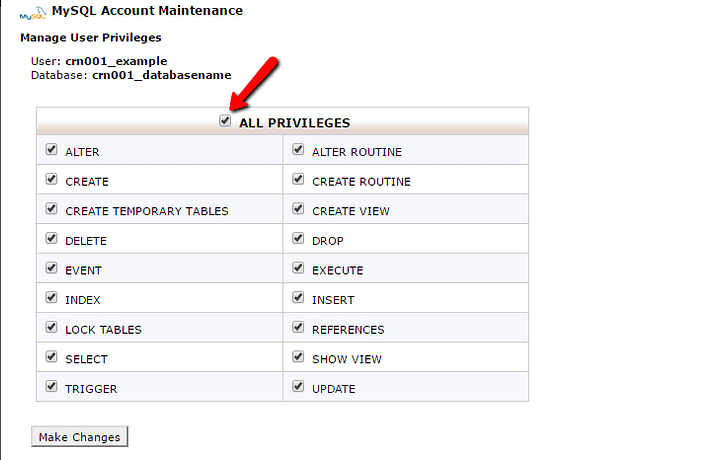
Teraz, zakładając, że transfer FTP się zakończył, możesz przejść do swojej nazwy domeny, aby zakończyć proces instalacji. Gdy odwiedzasz swoją domenę, powinieneś zobaczyć kreatora instalacji WordPressa. Najpierw musisz wybrać swój język:
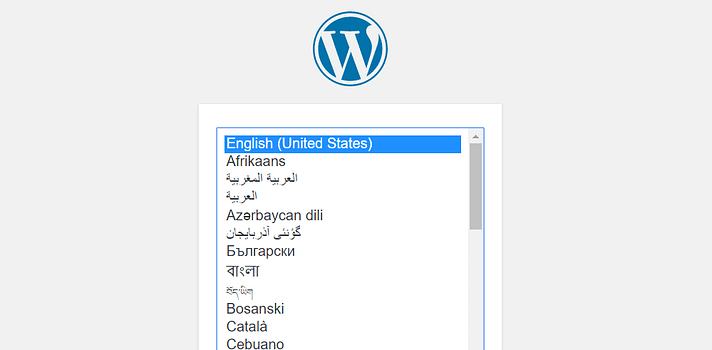
Następnie upewnij się, że masz pod ręką szczegóły dotyczące nazwy bazy danych, użytkownika i hasła. Wprowadź je, gdy zostaniesz o to poproszony:
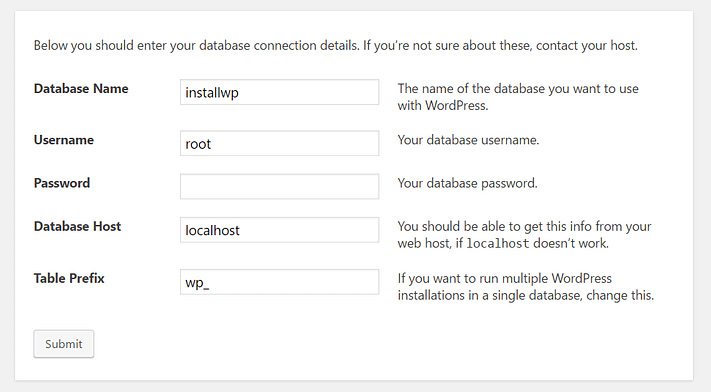
Jeśli wszystko pójdzie dobrze, powinieneś być w stanie uruchomić instalację WordPressa:
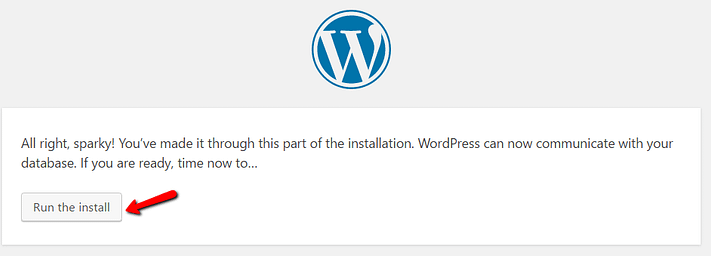
Nadaj swojej witrynie WordPress tytuł i wprowadź informacje niezbędne do utworzenia konta administratora:
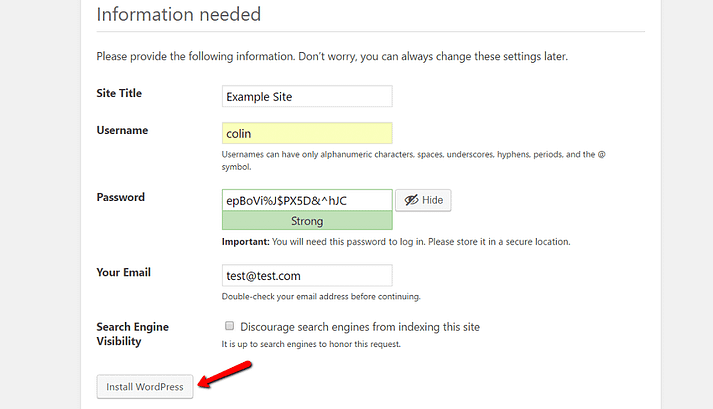
Następnie kliknij Zainstaluj WordPress.
I to wszystko! Właśnie dowiedziałeś się, jak ręcznie zainstalować WordPressa w zaledwie 5 minut. Możesz teraz zalogować się przy użyciu danych konta wprowadzonych podczas procesu instalacji:
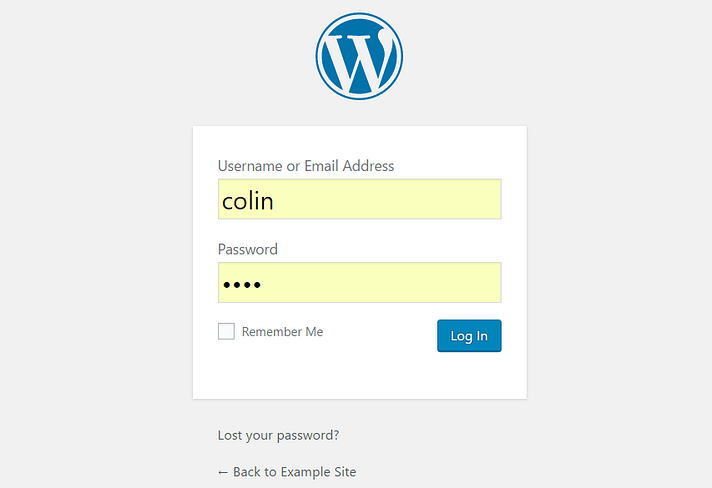
Metoda 4: Jak zainstalować WordPress na własnym komputerze?
Jeśli chcesz stworzyć eksperymentalną instalację, w której możesz dowiedzieć się więcej o WordPressie, możesz zainstalować WordPress na własnym komputerze. Będziesz mieć w pełni działającą instalację WordPress, z którą możesz się bawić, po prostu nie będzie dostępna dla nikogo innego.
Oznacza to, że będzie dostępny tylko na twoim własnym komputerze. Jest to również znane jako „localhost”.
Instalacja WordPressa na lokalnym hoście jest dość łatwa. Musisz tylko wykonać kilka prostych kroków. Nie możesz zainstalować WordPressa bezpośrednio na swoim komputerze lokalnym. Musisz stworzyć środowisko, a następnie zainstalować WordPress na localhost . Początkowo chodzi tylko o 3 główne zadania. Jak na przykład:
- Stwórz środowisko
- Pobierz WordPressa
- Zainstaluj WordPress na lokalnym hoście
Te 3 główne zadania można wykonać w kilku prostych krokach. Wykonaj następujące kroki bez pomijania żadnego z nich, aby pomyślnie zainstalować WordPress na swoim komputerze.
Krok 1. Pobierz oprogramowanie serwera lokalnego
Potrzebujemy lokalnego oprogramowania serwerowego, aby stworzyć środowisko localhost i zainstalować WordPress. W tym samouczku używamy do tego MAMP (ze względu na łatwość użycia). MAMP to wieloplatformowy pakiet rozwiązań serwera WWW. Ponieważ WordPress jest napisany w języku PHP, do działania wymagana jest platforma. MAMP jest na to sposobem. Możesz użyć wybranego środowiska programistycznego zgodnie z systemem operacyjnym (Windows, MacOS lub Linux).
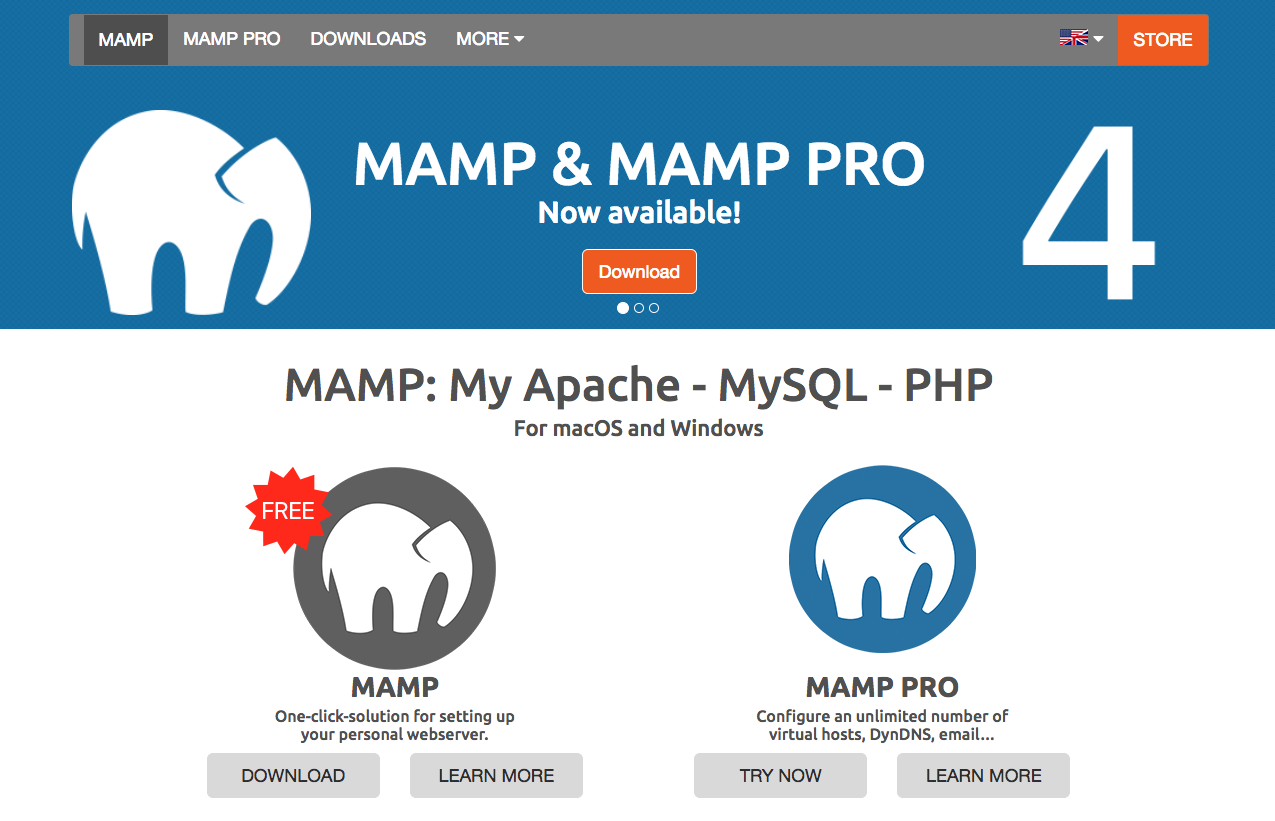
Pobierz MAMP z ich oficjalnej strony internetowej.
Powodem, dla którego polecam MAMP, jest to, że działa zarówno na systemach operacyjnych Mac, jak i Windows. Uważam, że MAMP jest o wiele bardziej przyjazny dla użytkownika niż jakiekolwiek inne lokalne środowisko serwerowe. Jeśli masz Linuksa na swoim komputerze, potrzebujesz XAMPP. Sprawdź ten link, aby dowiedzieć się, jak pobrać i używać XAMPP w tym celu.
Krok 2. Zainstaluj serwer MAMP
Kliknij pobrany plik pakietu MAMP i MAMP Pro, aby uruchomić instalator (oba są domyślnie w jednym pakiecie). Kliknij „ Kontynuuj ” w kolejnych wyskakujących okienkach, aż pojawi się opcja „ Zainstaluj ”.
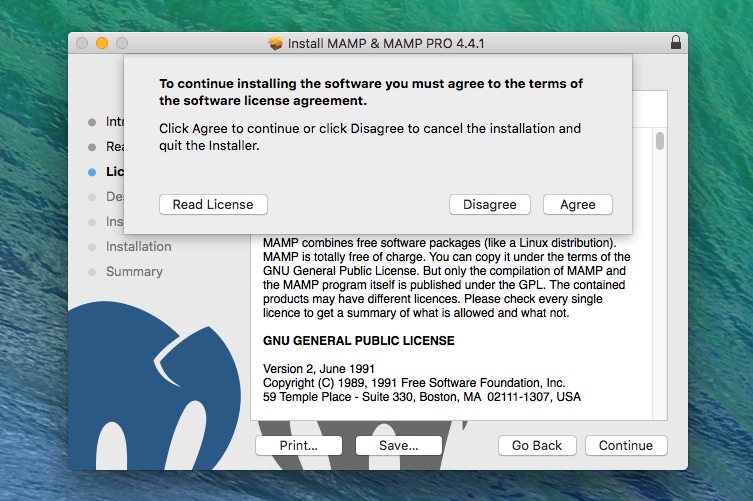
Kliknij „ Zainstaluj ” po zaakceptowaniu warunków licencji na oprogramowanie.
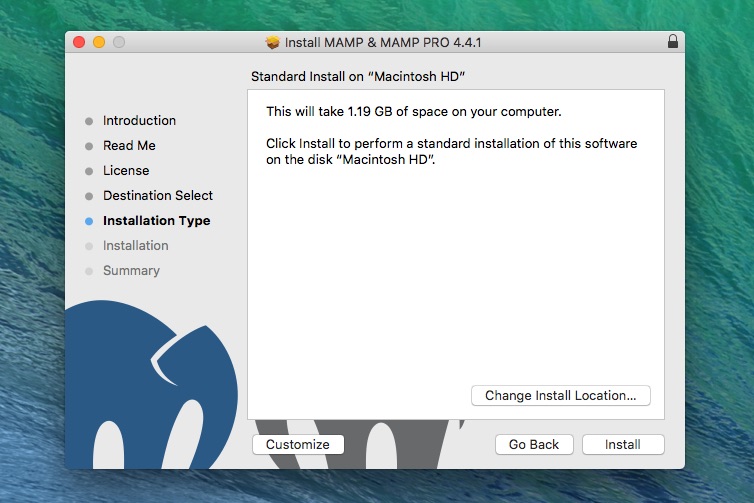
Krok 3. Uruchom MAMP na swoim komputerze
Po pomyślnym zainstalowaniu MAMP uruchom MAMP na swoim komputerze i kliknij „ Uruchom serwery ”.
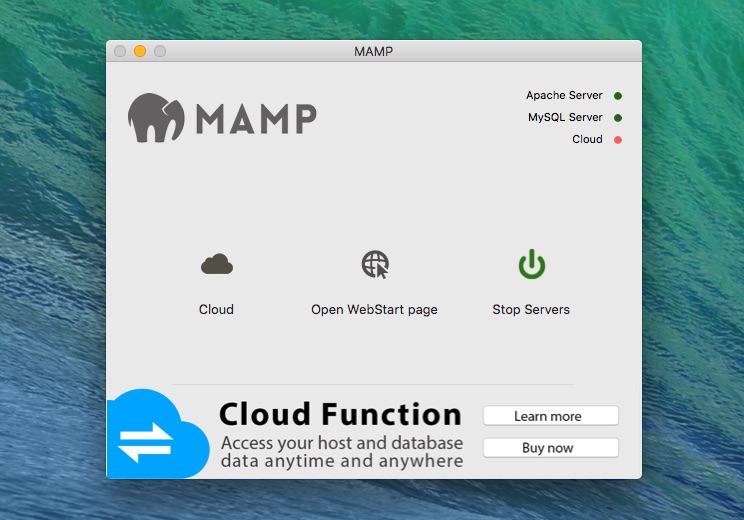
Po uruchomieniu serwerów system przeniesie Cię do strony po instalacji w Twojej domyślnej przeglądarce, wyświetlając pewne informacje.
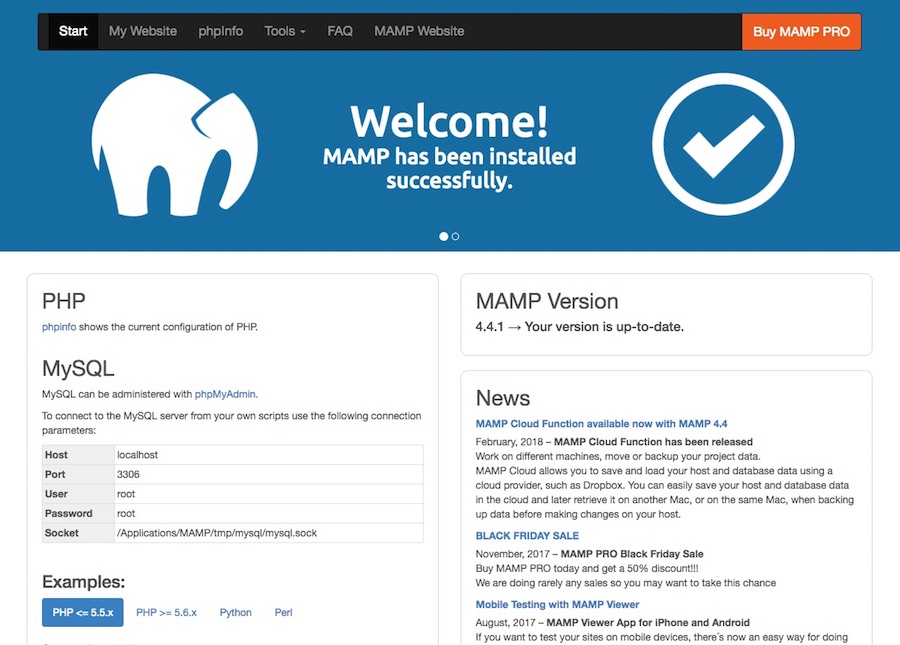
Teraz Twój MAMP jest gotowy do pracy.
Krok 4. Utwórz bazę danych
Twoja witryna WordPress potrzebuje bazy danych, w której będzie zapisywać swoje dane. Przejdź do localhost/phpmyadmin w swojej przeglądarce. Kliknij „ Nowy ” i nadaj mu nazwę, a następnie kliknij „ Utwórz ”, aby zakończyć proces.
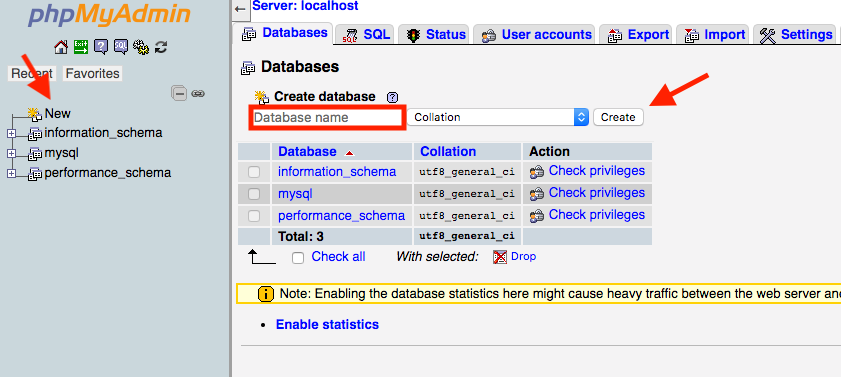
Zapamiętaj wartość w „ Nazwa bazy danych ”, ponieważ musisz jej użyć w przyszłości.
Krok 5. Pobierz WordPress
Aby zainstalować WordPress na lokalnym hoście, musisz pobrać WordPress z oficjalnej strony . Rozpakuj pobrany plik zip.
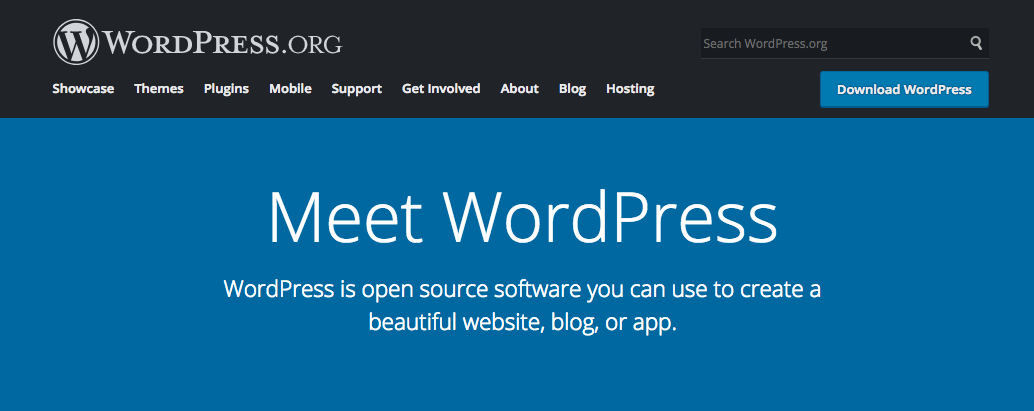
Krok 6. Umieść WordPressa w htdocs MAMP
Teraz przejdź do katalogu MAMP na dysku systemowym komputera. Otwórz folder „ htdocs ” (znajdujący się w katalogu MAMP) i wklej tam rozpakowany folder WordPress.
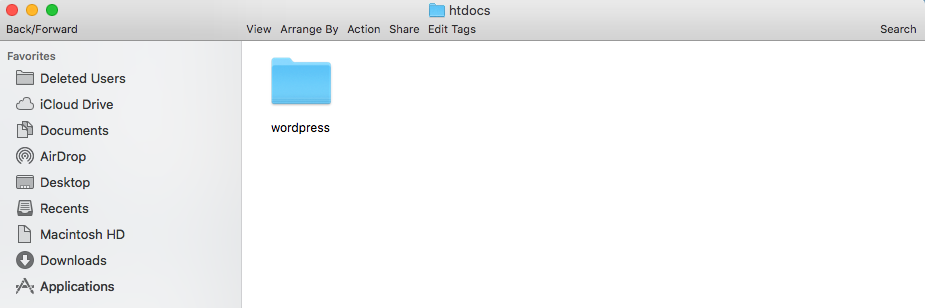
Krok 7. Zainstaluj WordPress na Localhost
Wpisz localhost/wordpress (nazwa pliku WordPress w htdocs) na pasku adresu przeglądarki i naciśnij Enter. Teraz wykonaj jeszcze kilka czynności, aby zakończyć instalację WordPressa na localhost. Wybierz język i kliknij „ Kontynuuj ”.
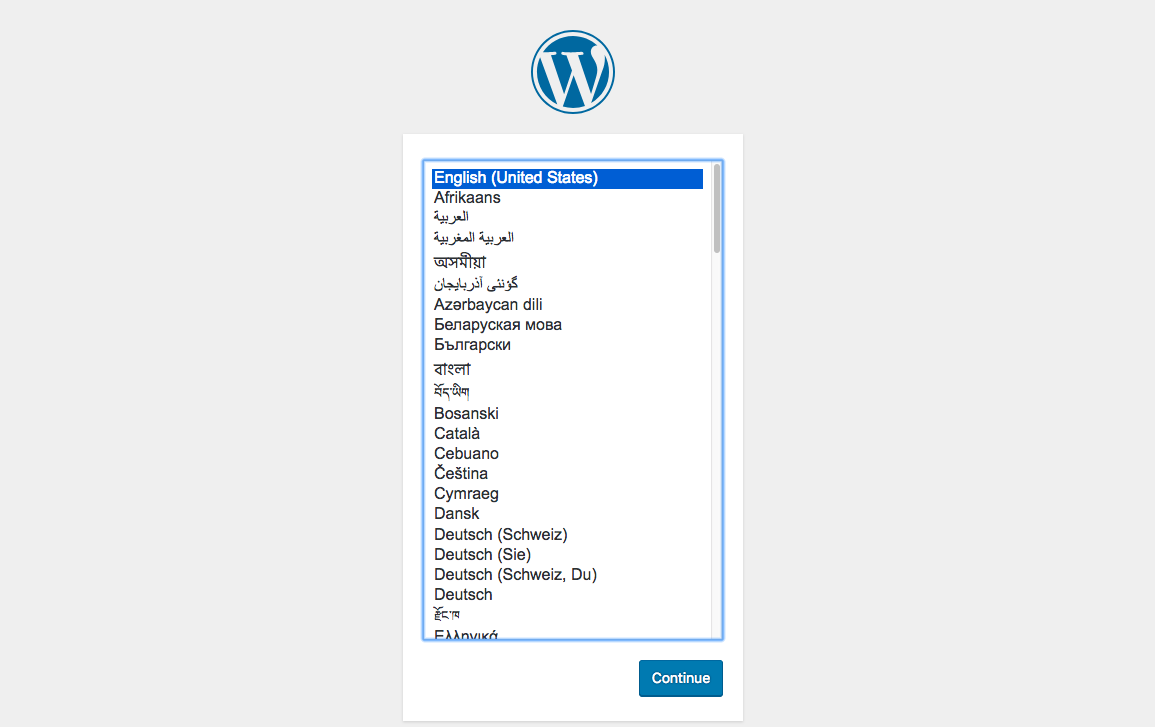
Kliknij „ Let’s go !” na następnej stronie.
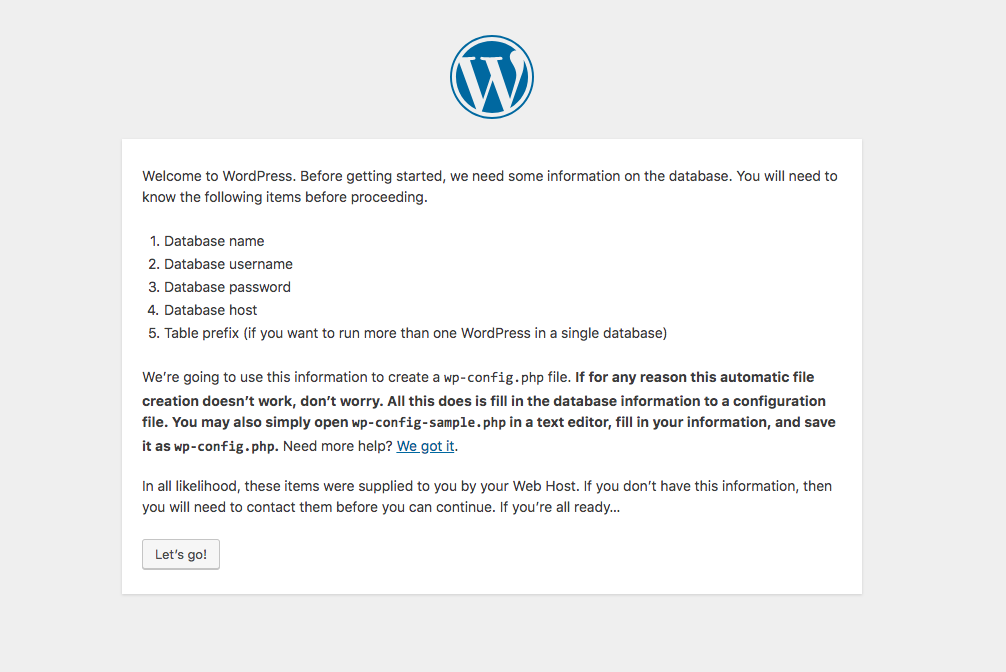
Podaj wszystkie wymagane informacje
Ta strona wymaga „ Nazwy bazy danych ” (bazy danych, którą utworzyłeś wcześniej w kroku 3). Nazwa użytkownika i hasło będą miały wartość „ root ”, jak wspomniano na stronie sukcesu instalacji MAMP.
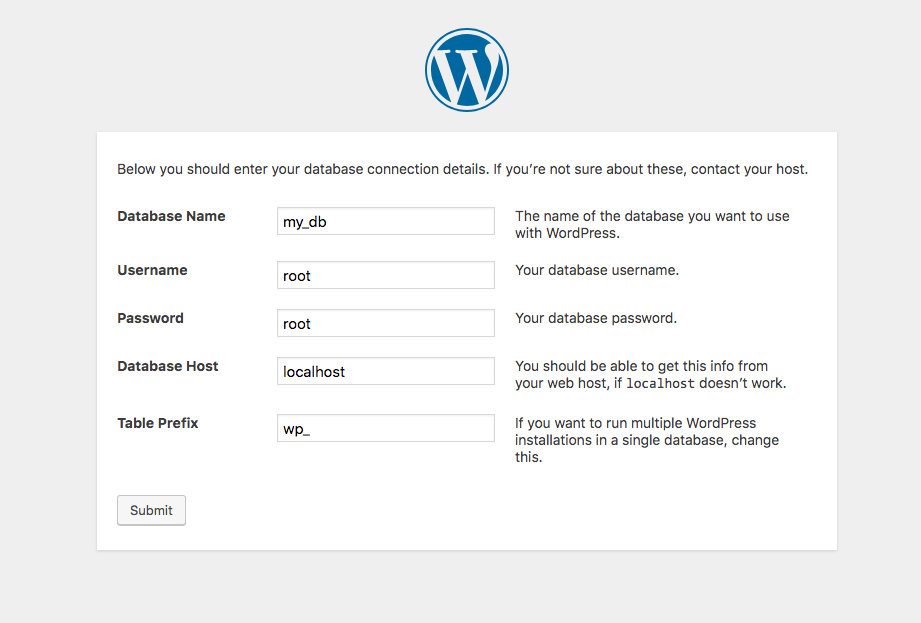
Naciśnij przycisk „ Prześlij ” na dole i kliknij „ Uruchom instalację ” na następnej stronie.
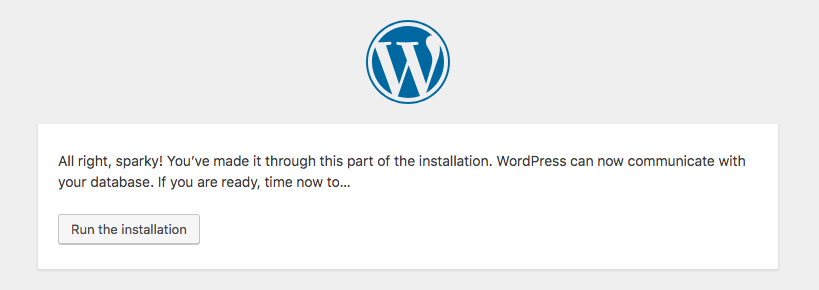
Zakończ instalację WordPressa z informacjami administracyjnymi
Nadaj swojej witrynie tytuł, nazwę użytkownika, hasło i adres e-mail. Na koniec naciśnij przycisk „ Zainstaluj WordPress ” na dole.
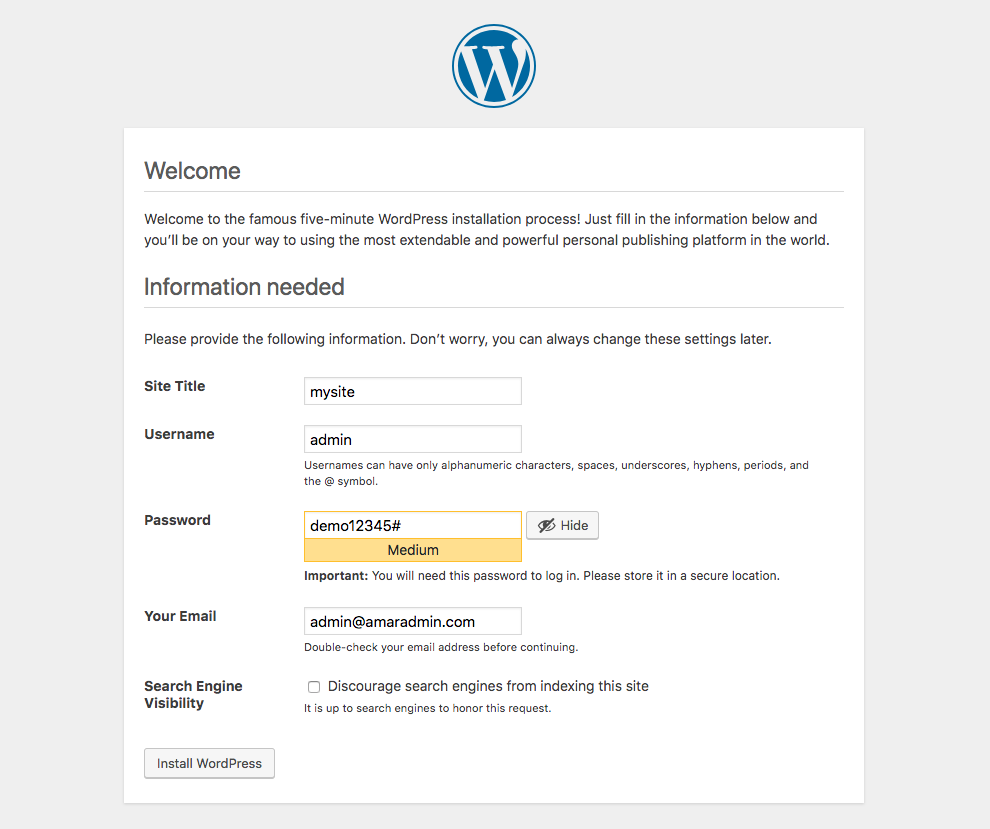
Pomyślnie zainstalowałeś WordPress na swoim komputerze. Zaloguj się teraz do swojej lokalnie hostowanej witryny WordPress.
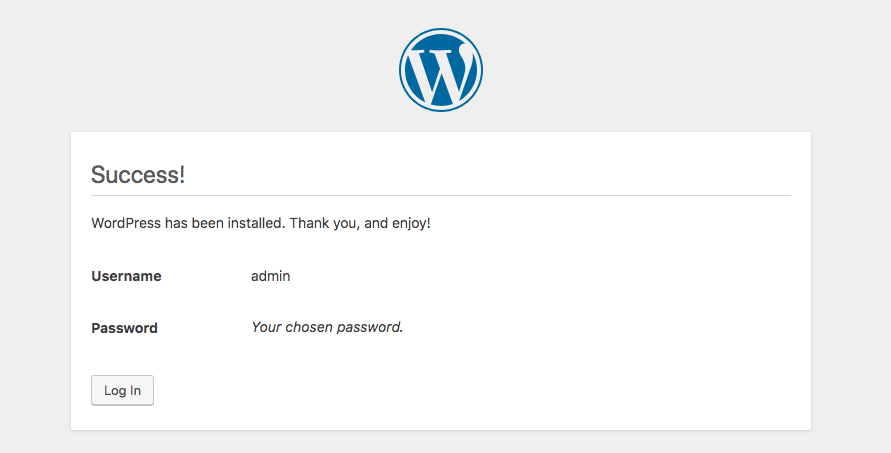
Podsumowanie
Ponownie, jeśli jesteś początkującym, po prostu użyj autoinstalatora, który (miejmy nadzieję) zapewnia twój host. To łatwe, szybkie i nie różni się od samodzielnej instalacji WordPressa. Albo jeszcze lepiej, wybierz hosta z preinstalowanym WordPressem.
Jeśli chcesz dowiedzieć się, jak ręcznie zainstalować WordPressa tylko dla podwyższenia umiejętności i wprawy, to próbuj. Jeśli jednak jesteś webdesignerem, po setnym ręcznym zainstalowaniu WP, zostaniesz wielkim fanem autoinstalatorów 🙂