Aktualizując motyw lub wtyczkę WordPress, od dawna mamy dwie możliwości. Możesz ręcznie przesłać zaktualizowane pliki przez FTP lub zainstalować aktualizację w panelu WordPress.
Ogólnie rzecz biorąc, obie te metody działają całkiem dobrze. FTP jest dość niezawodny, ale nie jest zalecany dla użytkowników nietechnicznych. Niektóre motywy i wtyczki wydają się być jednak wyjątkowo skomplikowane podczas próby aktualizacji za pośrednictwem pulpitu nawigacyjnego.
Na szczęście jest teraz wygodniejsze rozwiązanie. WordPress 5.5 wprowadził możliwość aktualizowania motywu lub wtyczki, przesyłając plik ZIP na pulpicie nawigacyjnym. Teraz ten sam plik do pobrania, który był od dawna używany do instalowania oprogramowania, może być również użyty do jego aktualizacji.
Dzisiaj przeprowadzimy Cię przez proces aktualizowania motywów i wtyczek Twojej witryny przy użyciu wyłącznie pliku ZIP.
Najpierw kilka uwag technicznych
Podczas gdy aktualizacja motywu lub wtyczki za pomocą pliku ZIP jest dość prosta, należy pamiętać o kilku kwestiach technicznych:
Przetestuj i utwórz kopię zapasową swojej witryny
Jak zawsze, najlepszym sposobem na przygotowanie witryny do aktualizacji jest ich przetestowanie. Można to zrobić za pośrednictwem witryny przejściowej .
Ponadto upewnij się, że masz pod ręką aktualną kopię zapasową witryny, na wypadek gdyby coś poszło nie tak.
Sprawdź ZIP
Jeśli pobierasz z oficjalnego motywu WordPress lub repozytoriów wtyczek, plik ZIP powinien być gotowy. Jednak oprogramowanie z innych źródeł może wymagać więcej działań z Twojej strony, zanim będzie można je przesłać do witryny internetowej.
Na przykład istnieją komercyjne motywy, które zawierają więcej niż tylko pliki do zainstalowania w archiwum ZIP. Może być konieczne wyodrębnienie innego archiwum ZIP zawartego w celu instalacji / aktualizacji. Jeśli nie masz pewności, najpierw otwórz archiwum, aby zobaczyć, z czym masz do czynienia.
Uważaj na ograniczenia przesyłania plików
Wszystkie witryny WordPress mają limit przesyłania plików. Może się zdarzyć, że plik ZIP przekroczy to ograniczenie.
W takim przypadku musisz zwiększyć rozmiar przesyłanego pliku lub rozpakować archiwum i przesłać je przez FTP.
Skoro już mamy te szczegóły techniczne na uboczu, przyjrzyjmy się procesowi aktualizacji.
Zaktualizuj wtyczkę WordPress za pomocą pliku ZIP
Zacznijmy od aktualizacji wtyczki WordPress za pomocą pliku ZIP. Jest prawie identyczny z motywem (do którego dojdziemy później) – główną różnicą jest lokalizacja ekranu przesyłania.
W tym przykładzie zaktualizujemy Yoast SEO do najnowszej wersji. Wymaga to od nas pobrania jego nowej kopii na nasze urządzenie.
1. W panelu WordPress przejdź do Wtyczki> Dodaj nowy .
2. Kliknij przycisk Prześlij wtyczkę u góry ekranu.
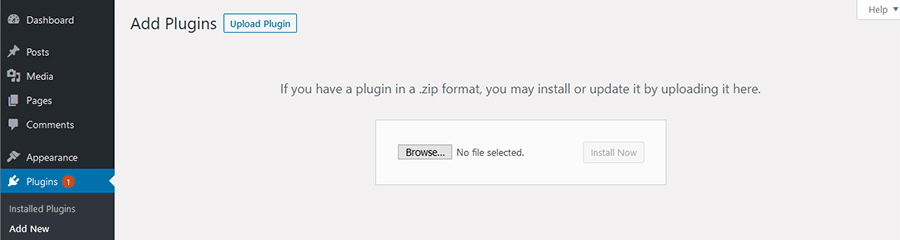
3. Następnie kliknij przycisk Przeglądaj i znajdź plik ZIP na swoim urządzeniu. Wybierz go i kliknij Otwórz (wygląd i terminologia użyte tutaj mogą się różnić w zależności od systemu operacyjnego urządzenia).
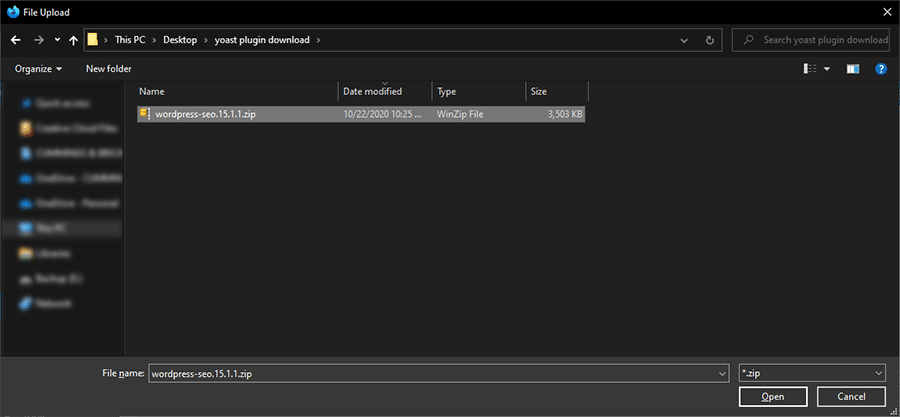
4. Powinieneś teraz zobaczyć nazwę pliku wyświetloną na ekranie Dodaj wtyczki. Kliknij przycisk Zainstaluj teraz , aby rozpocząć proces przesyłania.
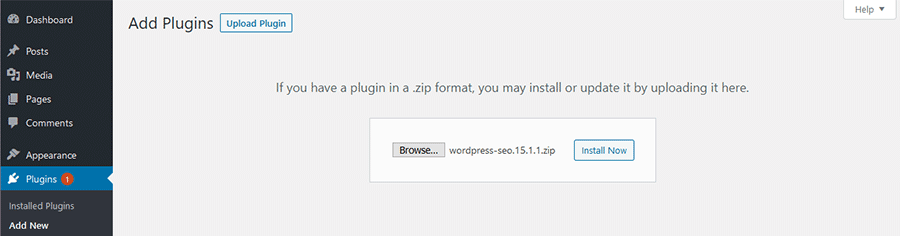
5. Teraz WordPress wykona pracę detektywa. Sprawdzi, czy wtyczka jest już zainstalowana (a tak jest). Gdy zobaczy, że mamy już wersję Yoast SEO, da nam porównanie wersji istniejącej i przesłanej.
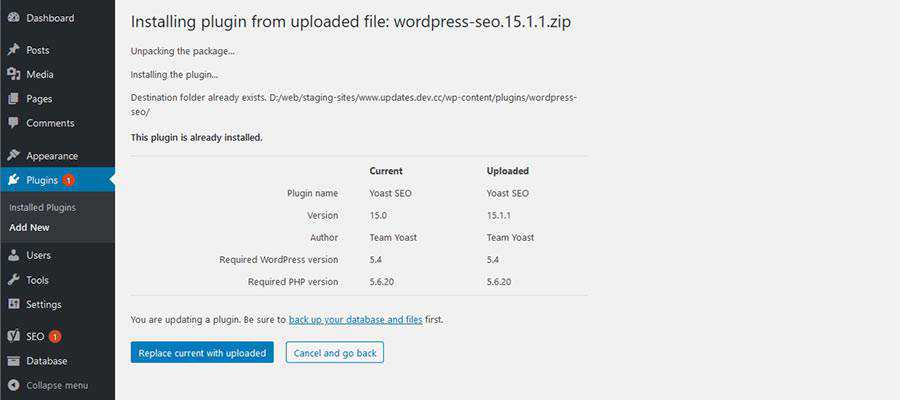
W naszym przykładzie WordPress poprawnie widzi, że przesłana przez nas wtyczka jest nowszą wersją. Chcemy kontynuować i zastosować aktualizację, więc klikniemy opcję Zamień bieżącą na przesłaną, aby zakończyć.
6. Sukces! Nowa wersja Yoast SEO została zaktualizowana przy użyciu pliku ZIP.
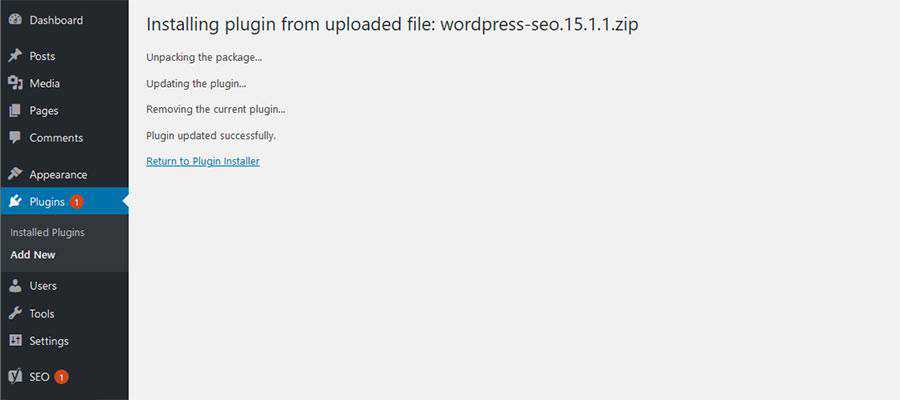
Zaktualizuj motyw WordPress za pomocą pliku ZIP
Jak wspomnieliśmy, proces aktualizacji motywu WordPress za pomocą pliku ZIP jest prawie identyczny, jak ten opisany powyżej. Tutaj zaktualizujemy do najnowszej wersji motywu Twenty Twenty .
Oto różnice:
1. Na pulpicie WordPress przejdź do Wygląd> Motywy .
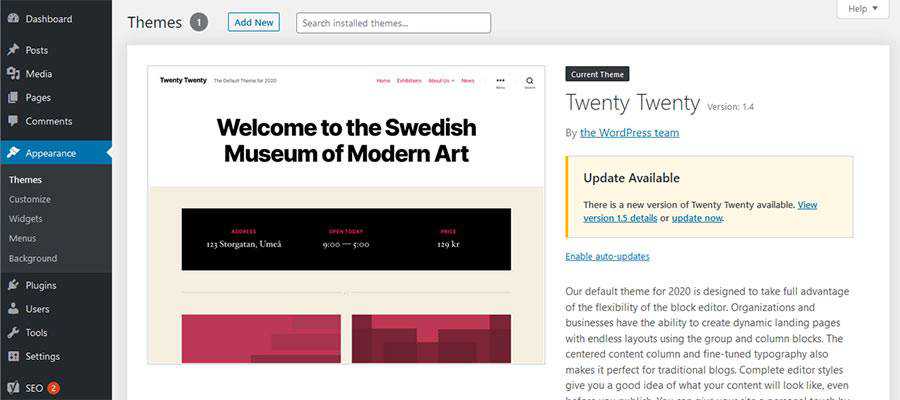
2. Kliknij przycisk Dodaj nowy u góry ekranu. Zostaniesz przeniesiony na stronę Dodaj motywy. Kliknij Prześlij motyw, aby wybrać plik ZIP z urządzenia.
Kroki 3 – 6: Powtórz te wymienione powyżej.
Po raz kolejny WordPress poinformuje nas, że przesłany przez nas motyw już istnieje. Stamtąd wskaże różnicę wersji.
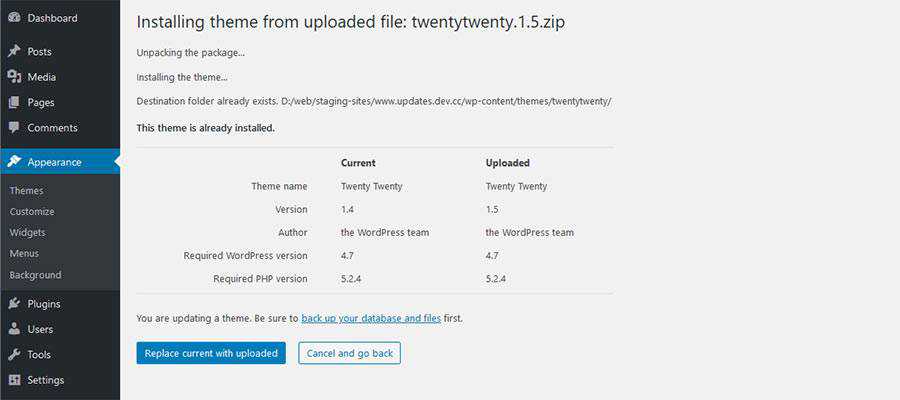
Kliknięcie Zastąp bieżące przesłanymi spowoduje zastosowanie aktualizacji motywu.
Proste rozwiązanie dla aktualizacji motywów i wtyczek
Możliwość aktualizacji motywu i wtyczek witryny WordPress za pomocą pliku ZIP jest niezwykle przydatna. Istnieje wiele sytuacji, w których korzystanie z FTP lub automatycznych aktualizacji pulpitu nawigacyjnego nie działa lub nie jest zbyt wygodne.
To daje nam kolejną metodę, którą może zrobić prawie każdy. Ułatwi to znacznie proces utrzymania witryny.


